オンライン授業において「インターネットに安定的に接続すること」はとても大切です。
インターネットは言わば「先生と生徒をつなぐ唯一のもの」であり、つながりにくくて映像や音声をリアルタイムで正確に反映できなければ、指導の質は上がりませんよね。
この記事では、オンライン授業のインターネット接続が不安定な問題への対処方法を、現役のオンライン家庭教師が解説していきます。
こちらの2つにわけているので、シチュエーションに応じて参考にしてみてください。
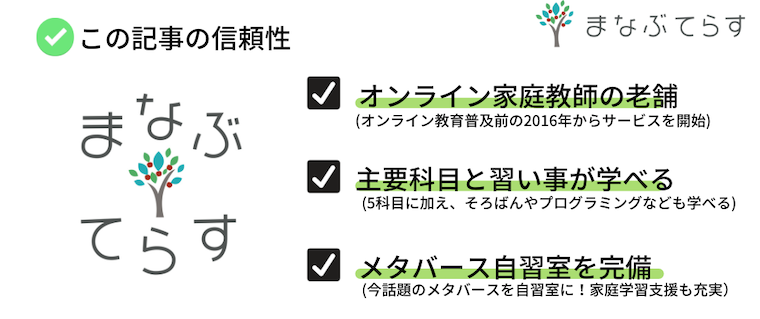
私たち「まなぶてらす」は2016年からオンライン家庭教師サービスを提供しています。専門的な知識と経験に基づいて、勉強に関する情報をわかりやすく解説します!
インターネットがつながりにくい時に「その場でできる」対処法11選
まずは「たった今どうにかしたい」という場合の対処方法について解説していきます。
下記に優先順位に従って対処方法をまとめてみたので、不安定になった時は上から順番に確認、対応をしていきましょう。
- 電源やオーディオ機器の端子が外れかけていないか確認する
- オーディオ機器を有線接続する
- 端末を電源につなぐ
- ビデオ映像をオフにする
- 使用する通話アプリを変える
- OSやビデオ通話アプリをアップデートする
- 各種端末、機材を再起動する
- 同居家族のインターネット使用状況を確認する
- Wi-Fi接続先を変更する
- Wi-Fiルーターに近い部屋へと移動する
- 別の端末へと切り替える
それでは、順番に解説していきます。
電源やオーディオ機器の端子が外れかけていないか確認する
オンライン授業で使用する端末はたくさんの機器と接続しながら使用するのが普通です。
電源やオーディオ機器の端子がしっかりと挿入できていないと、音声がぷつぷつと途切れ、インターネット接続が不安定になった時と同じ症状が発生します。
意外と盲点になりがちな点なので、各機器の端子がしっかりとつながれているかどうか、確認しましょう。
オーディオ機器を有線接続する
最近はイヤフォンやヘッドフォンなどオーディオ機器をBluetoothで無線接続することが主流になりつつあります。
有線接続に比べて手軽で便利な反面、安定性は有線接続に劣るので、音声がぷつぷつと途切れ、インターネット接続が不安定になった時と同じ症状が発生する可能性があります。
また、端末のスペックが低かったり、オンライン授業で端末に負荷がかかる状態だと、Bluetooth接続が不安定になることも。
したがって、有線のイヤフォンに変更し、有線接続を試してみることをおすすめします。
「有線イヤフォンを持っていない」という場合は、「もしも」への備えとして1つ持っておくと良いですよ。
端末を電源につなぐ
オンライン授業に接続しているパソコンやタブレットを電源につなぐことで、インターネット接続が安定するケースもあります。
特に古いパソコンやスペックが不十分なパソコンの場合、オンライン授業に多くの電力を使用する必要があるため、電力不足が接続の不安定を生じさせている可能性が否定できません。
その場で簡単にできる対策なので、一度試してみてください。
ビデオ映像をオフにする
ビデオ映像は音声よりも多量の通信を必要とするので、回線へとかける負担は大きいです。
オンライン授業では、主に下記の2つのビデオ映像を使用して授業を行います。
- 講師や生徒の姿を映す映像
- 講師や生徒の手元を写す映像
このうち、後者の「手元を写す映像」は指導に必須の映像ですが、前者の「姿を映す映像」はなくても授業そのものは成立します。もちろん、あるに越したことはありませんが、優先順位の問題ですね。
したがって、オンライン授業中につながりにくいと感じたら、真っ先に「姿を映すビデオ映像をオフに」してみましょう。
使用する通話アプリを変える
使用する通話アプリを変えるだけで、接続が安定化するケースもあります。
ZOOMが最もポピュラーな通話アプリですが、SkypeやGoogle meetなど、代替手段を使えるようになっておくと何かと役に立つものです。
特にGoogle meetはブラウザ上で簡単に起動でき、アプリのインストールなども不要。各種通話アプリを一通り使えるよう、練習してきましょう。
OSやビデオ通話アプリをアップデートする
「その場でできる」かどうかは少し怪しいですが、OSやビデオ通話アプリのアップデートも対策としてあげられます。
ZOOMやSkypeなど、ビデオ通話アプリのアップデートは短時間で終わるため、授業中にトライするのもアリです。
一方で、OSのアップデートはかなりの時間がかかるため、授業時間外に試してみてください。
各種端末、機材を再起動する
ビデオ映像をオフにしても状況が改善されない場合は、各種端末、機材の再起動を行いましょう。
- パソコンやタブレットなど授業に使っている端末
- Wi-Fiルーターなど接続に使用している機材
- モデムなどネット回線そのものをつないでいる機材
こういった端末、機材の再起動を行うことで、不具合が解消される可能性があります。
一方で、再起動には数分程度かかるため授業時間が大幅に削られます。
もし、講師都合によるインターネット関連の不具合の場合は、必ず授業時間の延長を提案するようにしましょう。
同居家族のインターネット使用状況を確認する
インターネット回線は無限に使えるわけではなく、決まった量を使っている人たちに分配する形で使用します。
例えば、自宅に供給されている光回線を、オンライン授業で独り占めしている場合と、同居家族のそれぞれがYouTubeを視聴している場合とでは、接続に使えるインターネット回線のボリュームは全く異なります。
したがって、オンライン授業の間だけは、同居家族にインターネットの使用を我慢してもらうなどの対策を講じてみましょう。
Wi-Fi接続先を変更する
普段無線接続(Wi-Fi)にてインターネットに接続している場合、Wi-Fiの接続先を変更することでつながりやすくなる可能性があります。
前提として覚えておいて欲しいのが、Wi-Fiの電波には「2.4Ghz」「5GHz」という2つの周波数が存在することです。
それぞれの特徴をまとめました。
| 2.4GHzと5GHz | |
|---|---|
| 2.4GHz | ・多くの機器で使用されているため干渉されやすい ・遠くまで電波が届きやすい ・接続先として「G,g」として記載 →遠いなら2.4GHzを選ぶ |
| 5GHz | ・使用機器は少なく干渉されにくい ・遠くまで電波が届きにくい ・接続先として「A,a」として記載 →近いなら5GHzを選ぶ |
出典:2.4GHzと5GHzの違いを教えてください。 – ソフトバンク
ご覧のように、おおまかに「ルーターから遠いなら2.4GHz(G,g)」「ルーターから近いなら「5GHz(A,a)」このような選び方がベターです。
しかし、距離に関係なく、接続先を変えるだけで安定感が増すこともあるので、つながりにくいなら一度「A→G」「G→A」のように変更してみてください。
なお、「A/G,a/g」がどのように表示されるのかについては、使用しているWi-Fiルーターにより異なります。
参考までに、筆者の自宅にて、iPhoneに表示される実際の画面を下記に添付します。
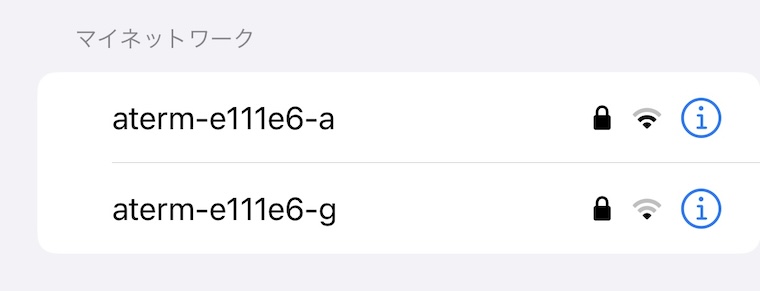
上記画像の2つの接続先のうち、「aterm-e111e6」という部分がルーターの名称で、末尾にある「a/g」というのが、接続先としての2.4GHz(g)と5GHz(a)です。
Wi-Fiルーターに近い部屋へと移動する
Wi-Fiルーターとの物理的な距離も大切なポイントです。
戸建てなど大きめな住宅の場合、モデム(回線のおおもと)やWi-Fiルーターからの距離が遠いと接続が不安定になります。
したがって、その場しのぎにはなってしまいますが、「近くの部屋に移動する」ことでひとまず解決を図りましょう。
別の端末へと切り替える
試行錯誤をしても改善されない場合は、見切りをつけて別の端末へと切り替えてみましょう。
パソコンがダメならタブレット、タブレットがダメならスマートフォン、のように、代替手段を複数持っておくと安心できます。
最近では、「パソコンよりもスマートフォンの方がスペックが高い」なんてことも珍しくないので、試してみる価値は大いにあります。
もちろん、画面サイズが小さくなると視認性が悪くなるので、あくまで応急処置に過ぎません。
対策を先送りにするのではなく、授業時間外に次の章で解説する対処法を試してみるなど、しっかりと改善を図っていきましょう。
インターネットがつながりにくい時の対処法を3ステップで解説
では次に、インターネットがつながりにくい時のチェックポイント、および改善方法について見ていきましょう。
3ステップの全体の流れは下記の通りです。
- 接続テストで通信状況を数値化する
- インターネット使用環境を確認、改善する
- 本番に近い環境で一度テストを行う
この3つの順番で解説をしていきます。1つずつ、しっかりと確認していきましょう。
1:接続テストで通信状況を数値化する
まずは接続テストを行い、通信状況を数値化しましょう。
「つながりにくい」という事象だけでは根本原因がわかりません。つながりにくい原因を正確に理解することがとても大切です。
接続テストの方法
接続テストのやり方はさまざまありますが、ここでは株式会社USEN ICT Solutionsが提供する「USEN GATE 02」を利用する方法について解説していきます。
該当サイトにアクセスすると、下記のような画面が表示されます。
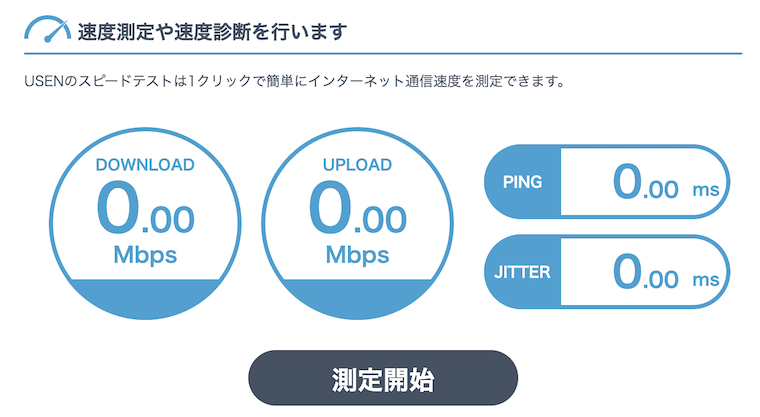 出典:Usen
出典:Usenこの中の「測定開始」というボタンをクリックorタップして、まずは測定をスタートしましょう。
測定開始後数十秒で測定が終わり、結果が表示されます。
接続テストの結果の評価方法
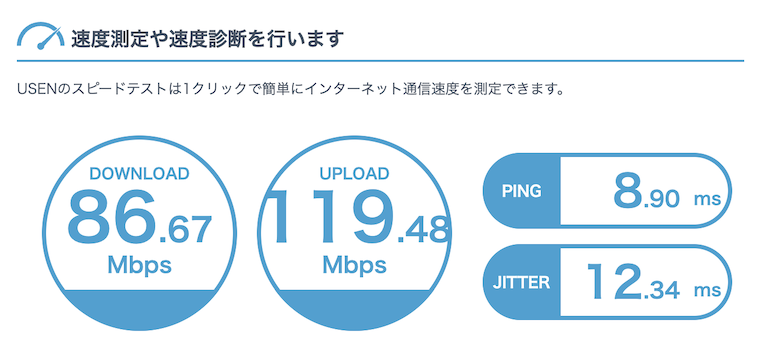 出典:Usen
出典:Usen測定後の結果は上記画像のように4つの指標をもとに表示されますが、それぞれの詳細について下記にまとめます。
| 4つの指標 | |
|---|---|
| DOWNLOAD |
・データを受け取る速度 ・2桁あれば十分 |
| UPLOAD |
・データを送信する速度 ・2桁あれば十分 |
| PING |
・ネットに接続できるまでの時間 ・小さければ小さいほど良い ・50msを上回る場合は注意が必要 |
| JITTER |
・PINGの安定度 ・小さければ小さいほど良い ・50msを上回る場合は注意が必要 |
詳細な説明は省きますが、下記のように捉えておけばOKです。
- DOWNLOADとUPLOADは最低5Mbps以上、理想は2桁
- PINGとJITTERは最低100ms以下。理想は50ms以下
- 結果が極端に悪い場合はパソコン、タブレット、スマホなど色々な端末で行う
- 結果が変動する場合は、3回〜5回行った平均値を取ると良い
- 改善したかどうかを確かめるために結果をメモしておく
注意すべきなのが、「接続テストで使用する端末」です。
もし、端末側に問題がある場合、問題がある端末で接続テストをすると、ネット回線に問題がないのに「数値が低く出て問題があるように見えてしまう」という事態が生じます。
したがって、普段授業で使用している端末ではない端末でも、念の為接続テストを行ってください(手持ちのスマホなど)。その結果、極端に測定数値に差がある場合は、使用端末の問題である可能性が浮上します。
接続テストによる原因の究明方法
接続テストの結果次第で、原因を究明できる可能性があります。
結果次第で、下記のように認識をしてください。
【各指標に問題が見られる】
パソコンやタブレットではなく、回線そのものやWi-Fiルーターなど使用機材に問題がある可能性が高い。
【各指標に問題が見られない】
回線そのものやWi-Fiルーターではなく、パソコンやタブレットなど使用端末に問題がある可能性が高い。
回線や機材に問題があるのか、それともパソコンやタブレットに問題があるのか、これがある程度わかっているだけでも、対応はとても楽になります。
2:インターネット使用状態を確認、改善する
さて、接続テストが終わったら、次はインターネット使用状態の確認、改善作業に移ります。
インターネットの接続に影響を与えるものについて、下記のものを取り上げます。
- 住まい
- 使用回線
- 使用端末
- 接続方法、使用機材
- 使用環境
それぞれの項目の改善点も解説していくので、できる範囲で対応していきましょう。
住まい
- 戸建てor集合住宅
- 集合住宅の場合、時間帯によるつながりやすさの変動がないか
まずは「住まい」からですが、基本的には「戸建てor集合住宅」の2択だと思います。
このうち、より影響を受けやすいのは集合住宅です。
集合住宅の場合、どれだけ高品質な光回線を使っていたとしても、限られた回線を住人たちで共有するという都合上、どうしてもつながりにくくなってしまいます。
もし、「昼間はつながりやすいけど、夕方以降につながりにくくなる」ような場合は、まさに住人たちによる回線の奪い合いが起きている可能性が高いです。
したがって、集合住宅に住んでいて光回線を使用していてもつながりにくい場合は、後述する他の方法で改善を図りましょう。
使用回線
- 光回線or無線回線orテザリングか
- 光回線であれば問題なし
- 光回線以外であれば詳細を確認
続いて使用している回線についてですが、選択肢として下記のものが挙げられます。
- 光回線
- 無線回線(ポケットWi-Fi)
- スマートフォンによるテザリング
理想的なインターネット回線は光回線ですが、無線接続の技術はポケットWi-Fiやテザリングのように、どんどん進歩してきているのも事実です。
テザリングとは、スマートフォンがWi-Fiルーターのように電波を飛ばすことができる接続方法のこと。光回線に比べると品質は大きく低下しますが、それでもオンライン授業程度なら問題なく受講できる可能性があります。
参考までに、5G圏内の都内在住の筆者のお客さまは、テザリングにてオンライン授業を受けています。
稀につながりにくくなりますが、おおむね問題なく授業を受けられています。
したがって、テザリングや無線回線だからといって、即座に光回線を契約する必要はありません。
後述する方法を試してみて、それでも改善が見られない場合は、光回線を契約した方が良いかもしれません。
一方で、(特に戸建における)光回線の使用でつながりにくい場合は、回線に問題がない可能性が高いです。後述する方法を試してみてください。
使用端末
- パソコンorタブレットorスマホか
- 授業中に異音や高熱を発していないか
- いつ、いくらくらいで購入したものか
- 古い、極端に安い場合はMac/Win、スペックの詳細
続いて使用端末についてですが、これはオンライン授業で使用しているパソコンやタブレットなどのことです。Wi-Fiルーターなど通信機材ではないので、この点に注意してください。
使用端末のスペックが低かったり昔のモデルだったりすると、接続が不安定になる場合があります。
一概には言えませんが、購入、あるいは製造から5年以上経過していると、端末上の問題を疑っても良いかもしれません。
参考として、下記のような症状が認められる場合は、買い替えを検討すべきだと言えます。
- 授業中に冷却ファンの音がけたたましく鳴っている
- 火傷をするくらいの高熱を発している
- フリーズやカクツキが頻繁に起こる
よくあるのが、カクカクと不安定になることを「ネット接続が不安定」であると誤認してしまうケースです。
ネット接続が不安定でもカクツキますが、パソコンやタブレットのスペックが不足している場合でもカクツキは生じます。
接続テストで数値上の問題がないなら端末スペックの可能性が高いので、買い替えも視野に入れてください。
接続方法、使用機材
- 有線接続or無線接続(Wi-Fi)
- 光回線の場合、有線接続にすることはできないか
- 有線接続の場合、LANケーブルの確認
- 無線接続の場合、ルーターからどの程度離れているか
- ルーターはいつ、いくらくらいで買ったか
- ルーターのファームウェアは最新か
次に接続方法と使用機材についての確認です。
接続方法は有線接続が理想的ですが、無線接続にせざるを得ないケースもあるはずです。
光回線、無線回線の2つの場合にわけて解説していきます。
光回線
光回線の場合、有線接続にすると安定性は桁違いに高まります。
とはいえ、モデムやルーターから部屋の距離が離れている場合、なかなか有線接続にすることは難しいですよね。
数十メートル単位で有線LANケーブルが販売されているので、動線を確保することさえできれば、距離に関係なく有線接続にできます。
また、有線接続をしている場合でも、LANケーブルのスペックや相性で安定性は大きく変化します。
あまり知られていませんが、LANケーブルは下記のようにカテゴリにわけられており、スペックが大幅に変化します。
- カテゴリ5
- カテゴリ5e
- カテゴリ6
- カテゴリ6A
- カテゴリ7
- カテゴリ7A
- カテゴリ8
カテゴリの数字とスペックは比例するため、「最低でもカテゴリ6以上」を目安に購入することをおすすめします。
以前、「まなぶてらす」でも、何をやっても改善しなかったのに、LANケーブルを変えただけで見違えるように改善した、なんてケースもありました。
LANケーブルは消耗品なので、「昔から同じものを使い続けている」といったケースでも、これを機に買い替えても良いかもしれませんね。
無線回線
一方で、無線接続にせざるを得ないケースでは、ルーターがどの程度離れているのかや、ルーターの詳細について確認しましょう。
もし、ルーターとの距離が離れすぎている場合は、中継機やメッシュWi-Fiの導入を検討してみてください。
いずれも、自宅全体にWi-Fiの電波を張り巡らせることができ、接続の安定感は格段に増します。
また、もし、ルーター購入後から5年以上経過している場合は、買い替えの検討も必要かもしれません。
使用環境
- 授業中、同居家族がネットを使用しているか
- モデムやルーターを金属製品や水槽の近くに置いていないか
- 2.4GHz(G,g)を使用している場合、他の電子機器の干渉を受けていないか
- その他、気になる点がないか
授業中のインターネットの使用環境についても確認事項があります。
同居家族がインターネット、特にYouTubeやNetflixなど、動画コンテンツを視聴している場合、通信の安定性が極端に下がることがあります。
また、2.4GHz(G,g)のWi-Fi電波を使用している場合、特に電子レンジなどの電子機器と電波が干渉してしまう可能性も。
授業中に夕ご飯の準備をしているご家庭もあると思うので、念の為確認が必要かもしれません。
もし、電波の干渉が疑われる場合は、より干渉がされにくい5GHz(A,a)へと接続先を変更してみましょう。
3:本番に近い環境で再テストを行う
インターネット使用状態の確認、改善を試みたら、再度接続テストを行ってみましょう。
数値が改善されていれば安心できますが、場合によっては数値上は変化がないケースもあります。
そんな場合でも、一度オンライン授業を受けてみて、これまでと比較して改善されているのかを現場レベルで判断してみましょう。
まとめ
インターネット接続の安定性は、オンライン授業を受ける上でとても大切なものです。
インターネットは目に見えないものですし、詳しい知識がないと有効な対策がしにくいですよね。
記事で紹介した情報を参考にしながら、不安定な接続状況を改善してみてください。






